1. คู่มือการลงทะเบียนสร้างบัญชีผู้ใช้งาน
1.1 หน้าจอลงทะเบียนเข้าใช้งาน
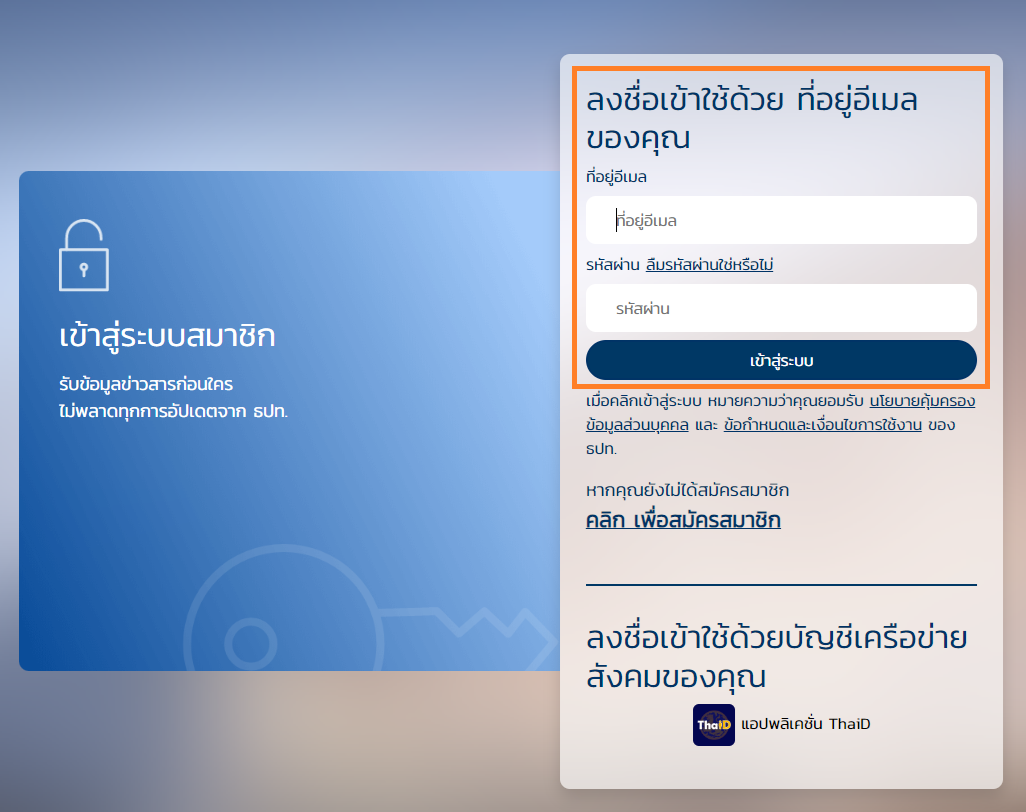
ในกรณีที่มีบัญชีผู้ใช้งานอยู่แล้ว ผู้ใช้งานสามารถเข้าใช้งานโดยกรอก username และรหัสผ่าน แล้วเลือก เข้าสู่ระบบ
1.2 การเข้าใช้งานผ่านช่องทางอื่น ๆ
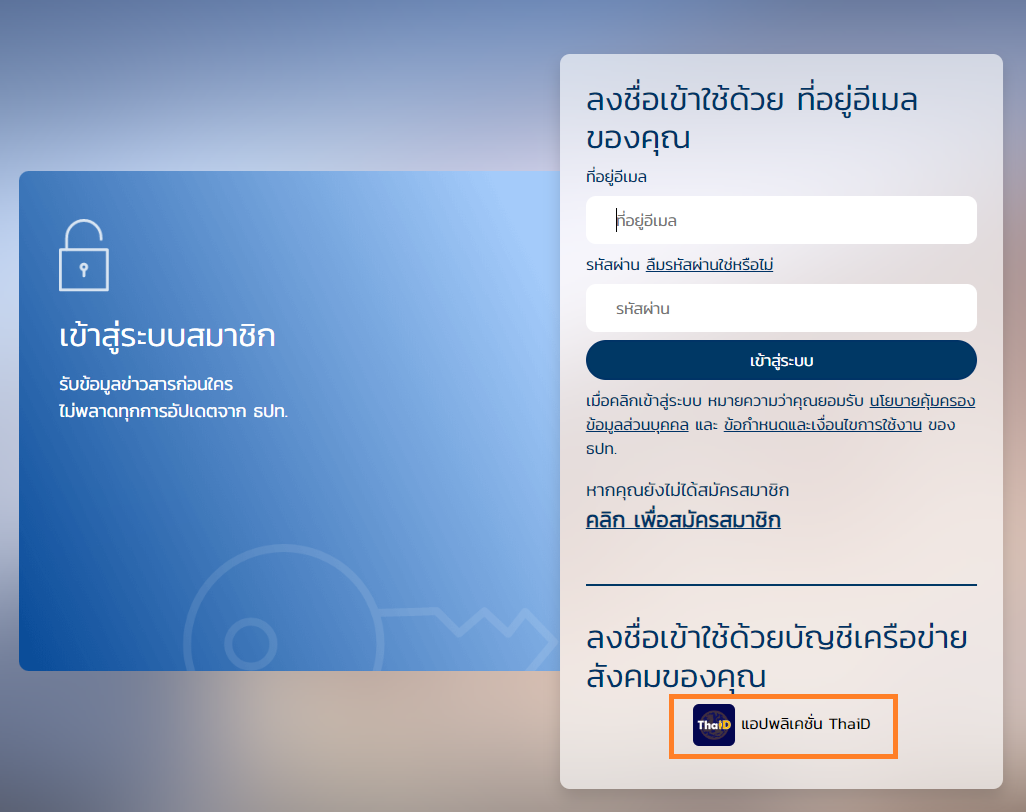
ผู้ใช้งานสามารถเชื่อมต่อบัญชีอื่นๆ ที่่มีเพื่อเข้าใช้งานระบบได้ โดยไม่จำเป็นที่จะต้องมีบัญชีผู้ใช้งานกับทางระบบมาก่อน
1.3 การสมัครบัญชีผู้ใช้งานใหม่
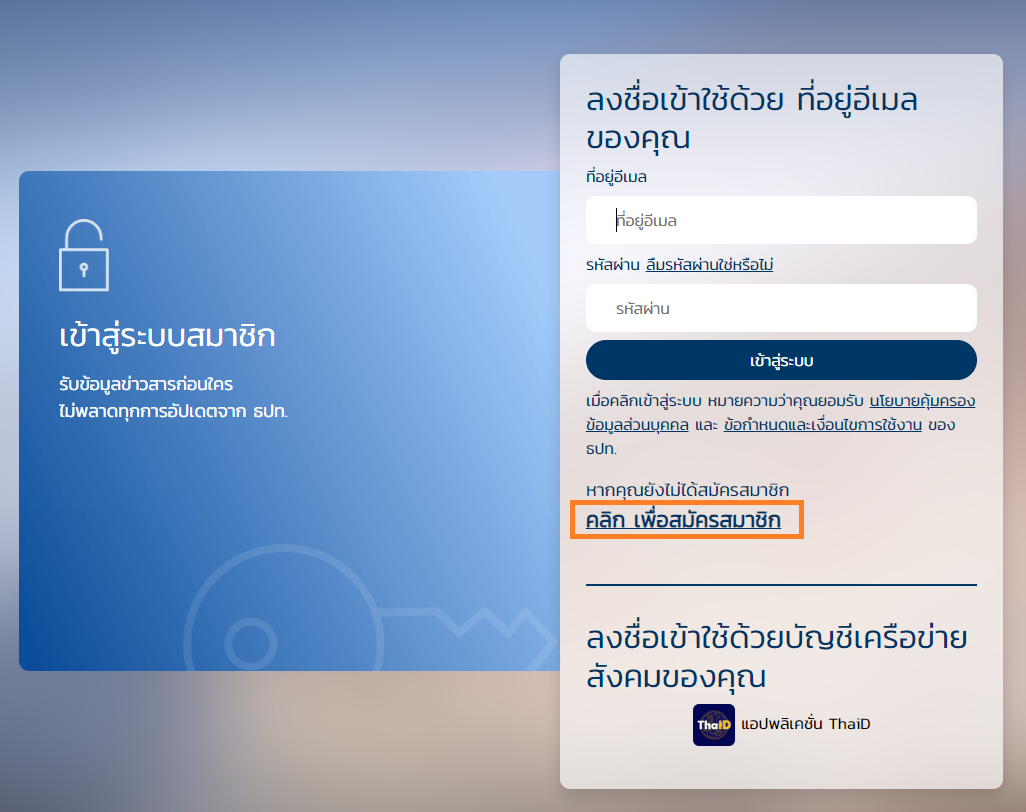
ผู้ใช้งานสามารถสร้างบัญชีผู้ใช้งานได้ใหม่โดยเลือกที่ "คลิก เพื่อสมัครสมาชิก"
1.4 การยืนยัน Email Address
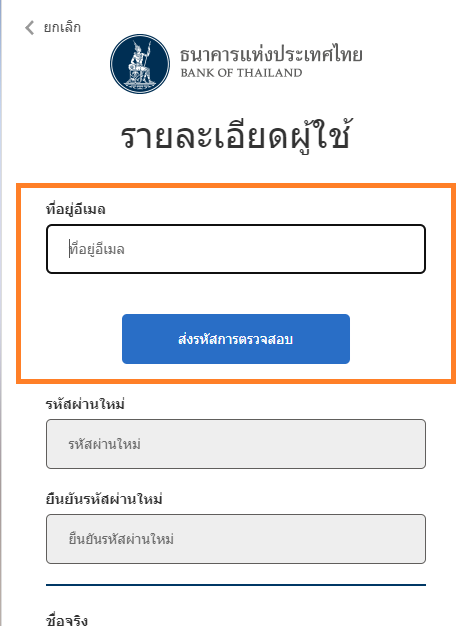
กรอก Email Address แล้วคลิก ส่งรหัสการตรวจสอบ เพื่อให้ระบบทำการส่ง OTP ไปยัง Email Address ดังกล่าว
1.5 การรับ OTP ใน Email
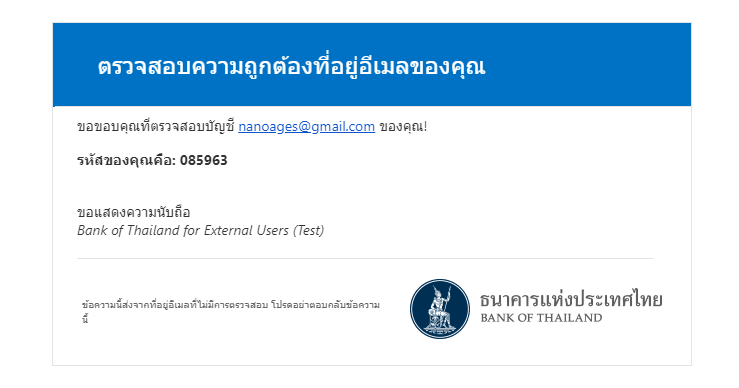
ตรวจสอบ Inbox ขาเข้าของ Email แล้วนำ OTP ที่ได้มากรอก
1.6 การยืนยัน Email Address
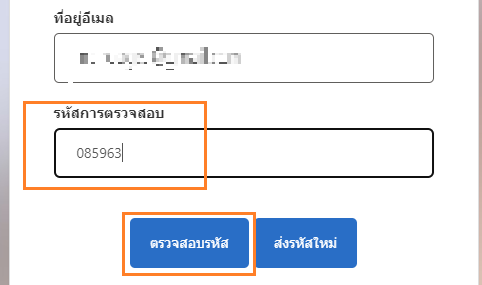
กรอก OTP ในช่อง รหัสการตรวจสอบ แล้วคลิกปุ่ม ตรวจสอบรหัส
1.7 ตั้งค่ารหัสผ่าน
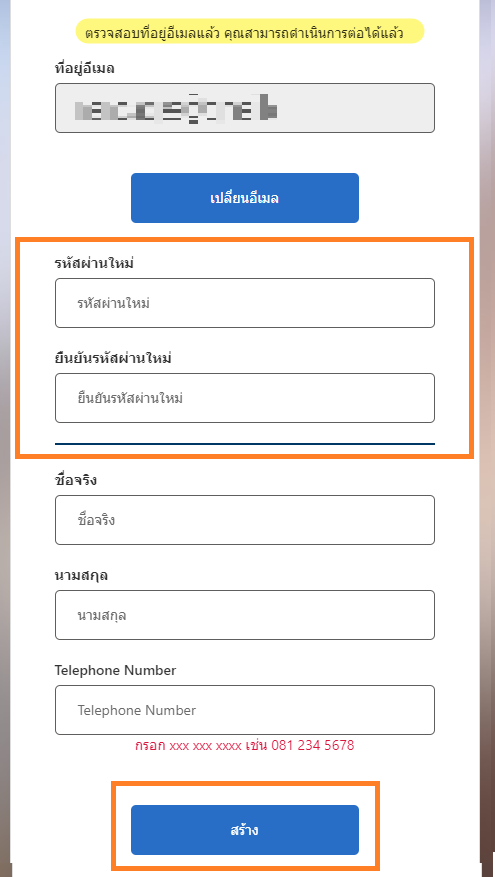
กรอกรหัสผ่านที่ต้องการใช้งานในทั้งช่องรหัสผ่านใหม่ และ ช่องยืนยันรหัสผ่าน กรอกข้อมูลที่เหลือตามความเหมาะสมแล้วกด สร้าง เพื่อทำการสร้างบัญชีผู้ใช้งาน
2. คู่มือการพิสูจน์ตัวตน
2.1 เมนูพิสูจน์ตัวตน

เลือกเมนูพิสูนจ์ตัวตนได้ทางเมนูซ้ายบน
2.2 ช่องทางพิสูจน์ตัวตน

เลือกช่องทางในการพิสูจน์ตัวตน
2.3 พิสูจน์ตัวตน
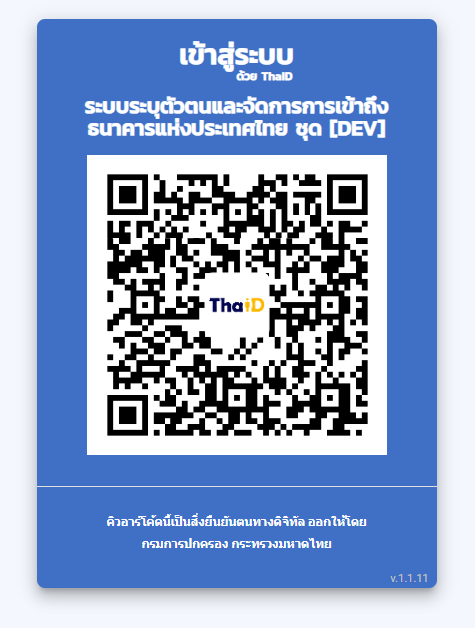
พิสูจน์ตัวตนตามกระบวนการ โดยในที่นี้คือการแสกน QR Code บน Application ThaiD
2.4 พิสูจน์ตัวตนสำเร็จ
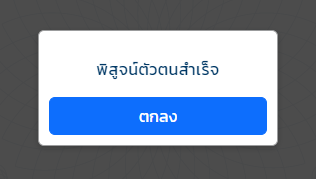
ระบบจะแสดงข้อความสถานะการพิสูนจ์ตัวตนว่าสำเร็จหรือไม่ ให้เลือกปุ่ม ตกลง เพื่อดำเนินการต่อ
2.5 Icon พิสูจน์ตัวตน

ผู้ใช้งานสามารถสังเกตที่ชื่อของตนเองว่าผ่านการพิสูนจ์ตัวตนมาแล้วหรือไม่ โดยจะมี Icon 
แต่ถ้าหากทำตามขั้นตอน 2.4 สำเร็จแล้วยังไม่ปรากฏ Icon ข้างหน้า ให้ลองทำการ Logout และ Login ใหม่
3. คู่มือการสมัครใช้บริการต่าง ๆ
3.1 เลือกบริการที่ต้องการสมัครใช้งาน
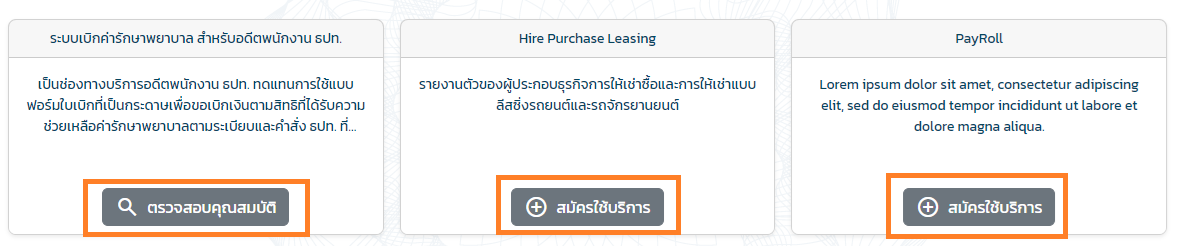
ในหน้าจอเลือกบริการ ผู้ใช้งานสามารถเลือกบริการที่ต้องการใช้งานได้ โดยแต่ล่ะบริการอาจมีความต้องการที่แตกต่างกันในการให้บริการ
3.2 ตัวอย่างหน้ากรอกข้อมูลสมัครใช้บริการ
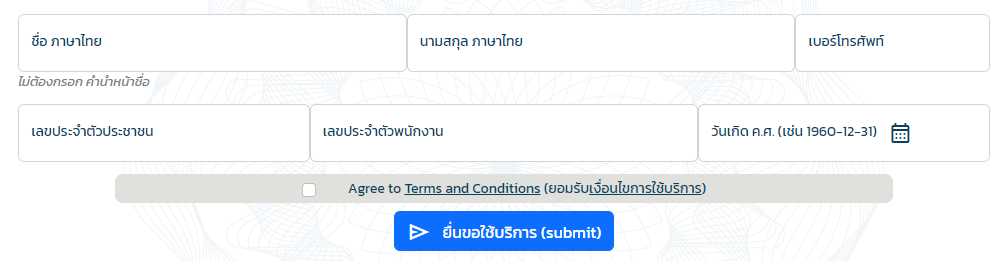
ในการให้ผู้ใช้งานเข้าใช้บริการนั้น บริการต่างๆ อาจจำเป็นต้องขอข้อมูลเพื่อตรวจสอบว่าผู้ใช้บริการสามารถใช้งานบริการนั้นๆ ได้หรือไม่
3.3 ตัวอย่างหน้ายอมรับเงื่อนไขใช้บริการ
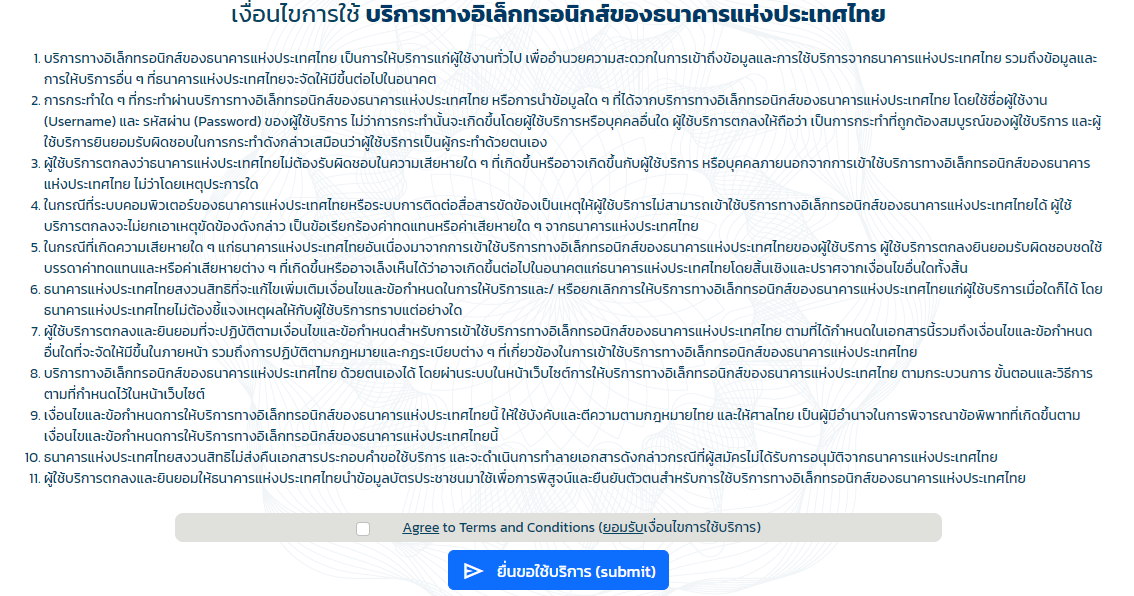
ในบางบริการจำเป็นที่ผู้ใช้งานต้องยอมรับเงื่อนไขการใช้บริการก่อน
4. คู่มือการลงทะเบียนคำขอเป็นตัวแทนนิติบุคคล
4.1 ช่องทางการสร้างคำขอ
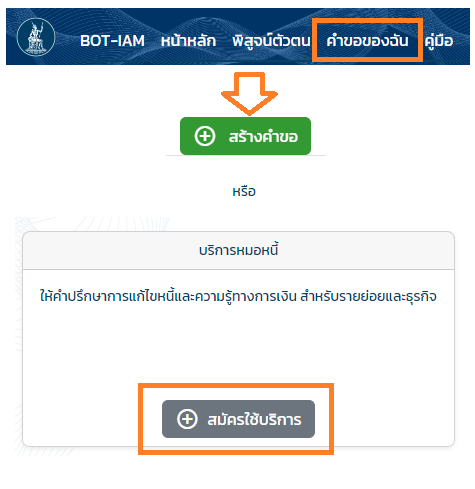
ผู้ใช้งานสามารถสร้างคำขอได้ทางช่องทางต่างๆ ดังนี้ 1. ปุ่มสร้างคำขอในเมนู คำขอของฉัน 2. เลือกสมัครใช้บริการในบริการที่ต้องสร้างคำขอ
4.2 เงื่อนไขการใช้บริการทางอิเล็กทรอนิกส์
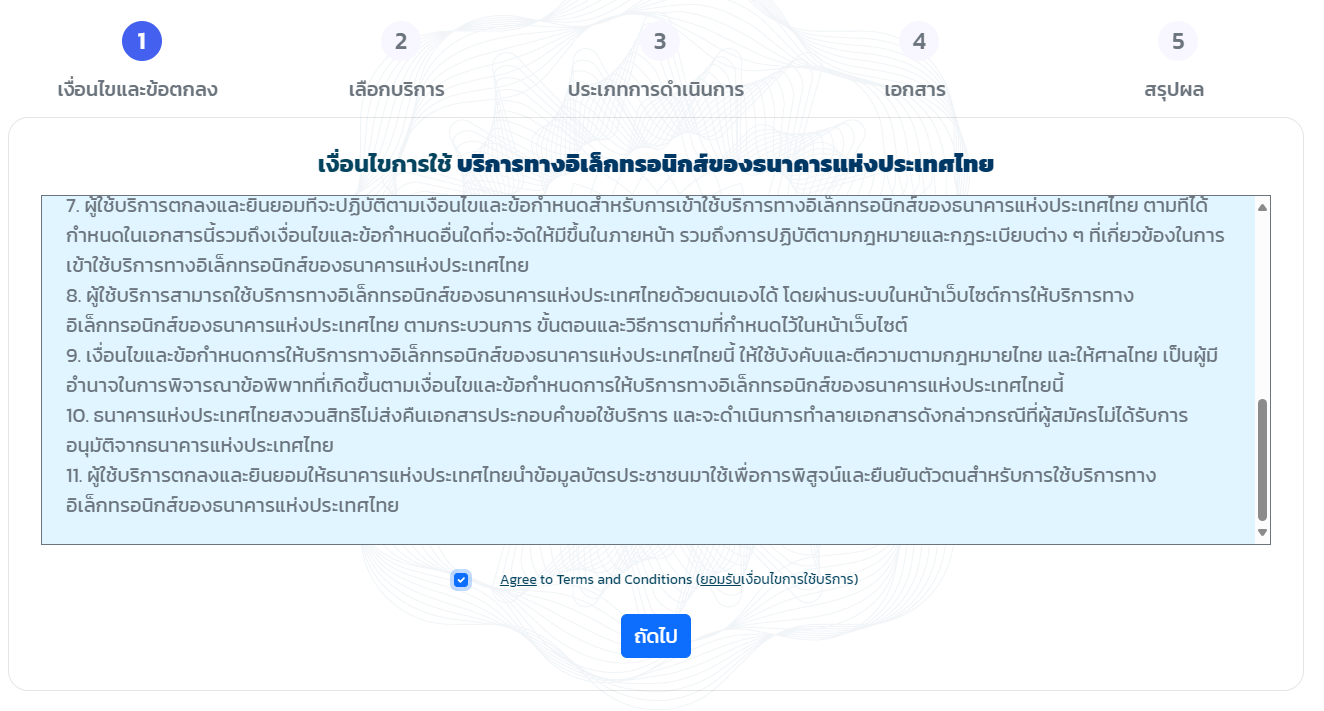
ผู้ใช้งานต้องอ่านทำความเข้าใจและยอมรับเงื่อนไขการใช้บริการก่อน โดยการเลื่อนอ่านจนถึงล่างสุดของเงื่อนไข และติ๊กเครื่องหมายถูกที่ "ยอมรับเงื่อนไขการใช้บริการ" จากนั้นกดปุ่ม "ถัดไป"
4.3 เลือกบริการที่ต้องการขอสิทธิ์
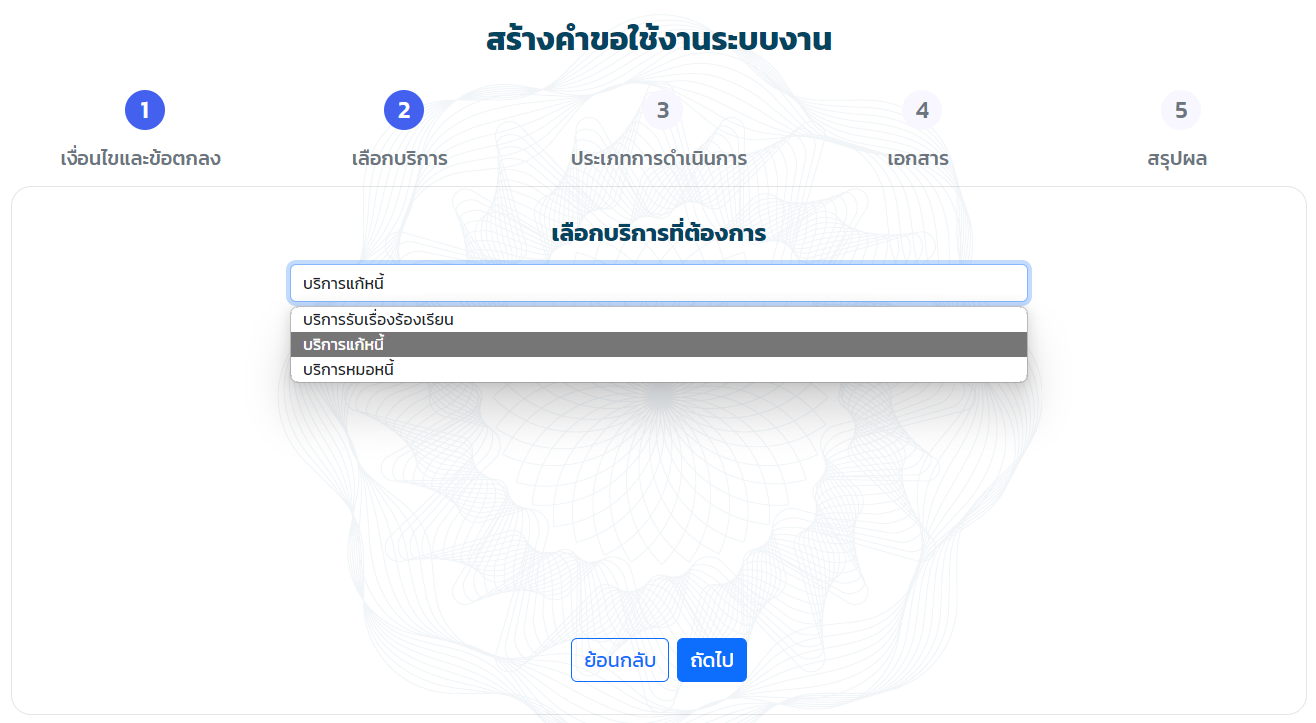
เลือกบริการที่ต้องการ จากนั้นกดปุ่ม "ถัดไป"
4.4 เลือกประเภทการดำเนินการและบทบาทเพื่อนิติบุคคล
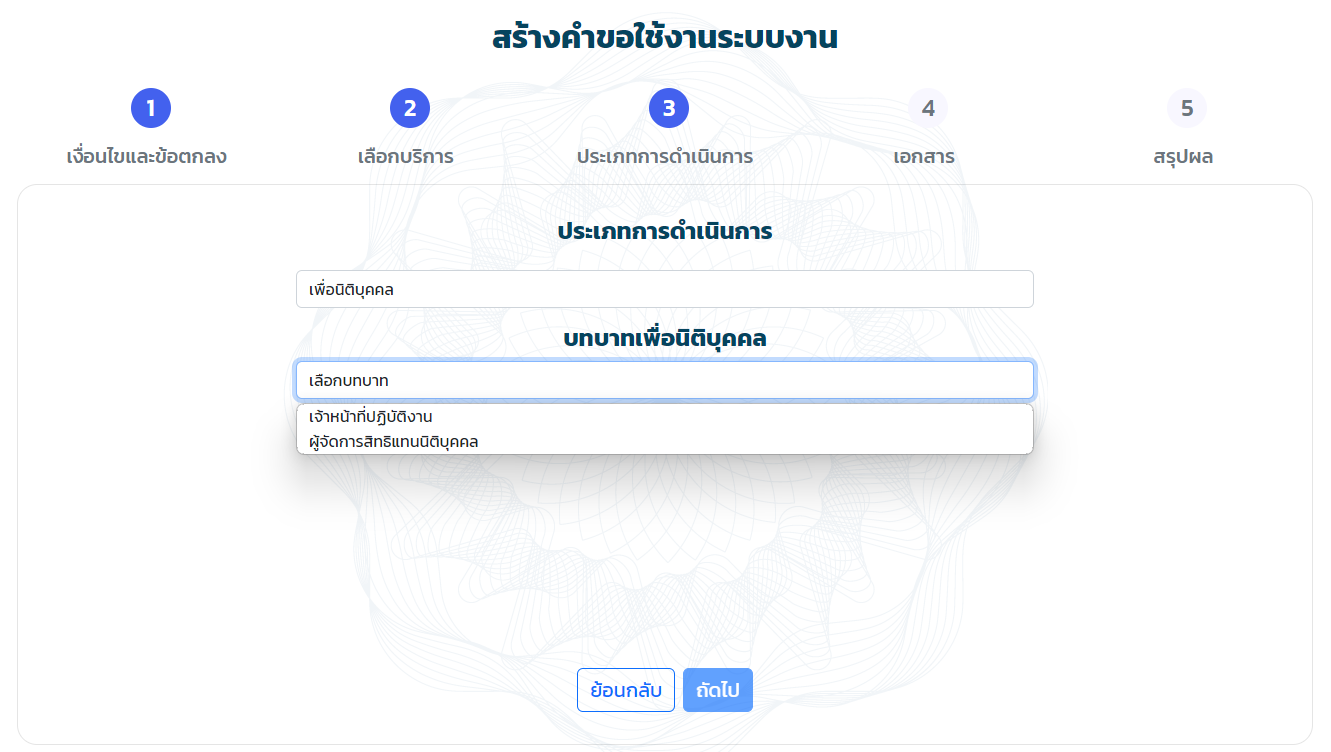
เลือกประเภทการดำเนินการ และบทบาทเพื่อนิติบุคคล (เจ้าหน้าที่ปฏิบัติงาน - Officer หรือ ผู้จัดการสิทธิแทนนิติบุคคล (Organization Admin)
4.5 กรอกข้อมูลนิติบุคคล (1)
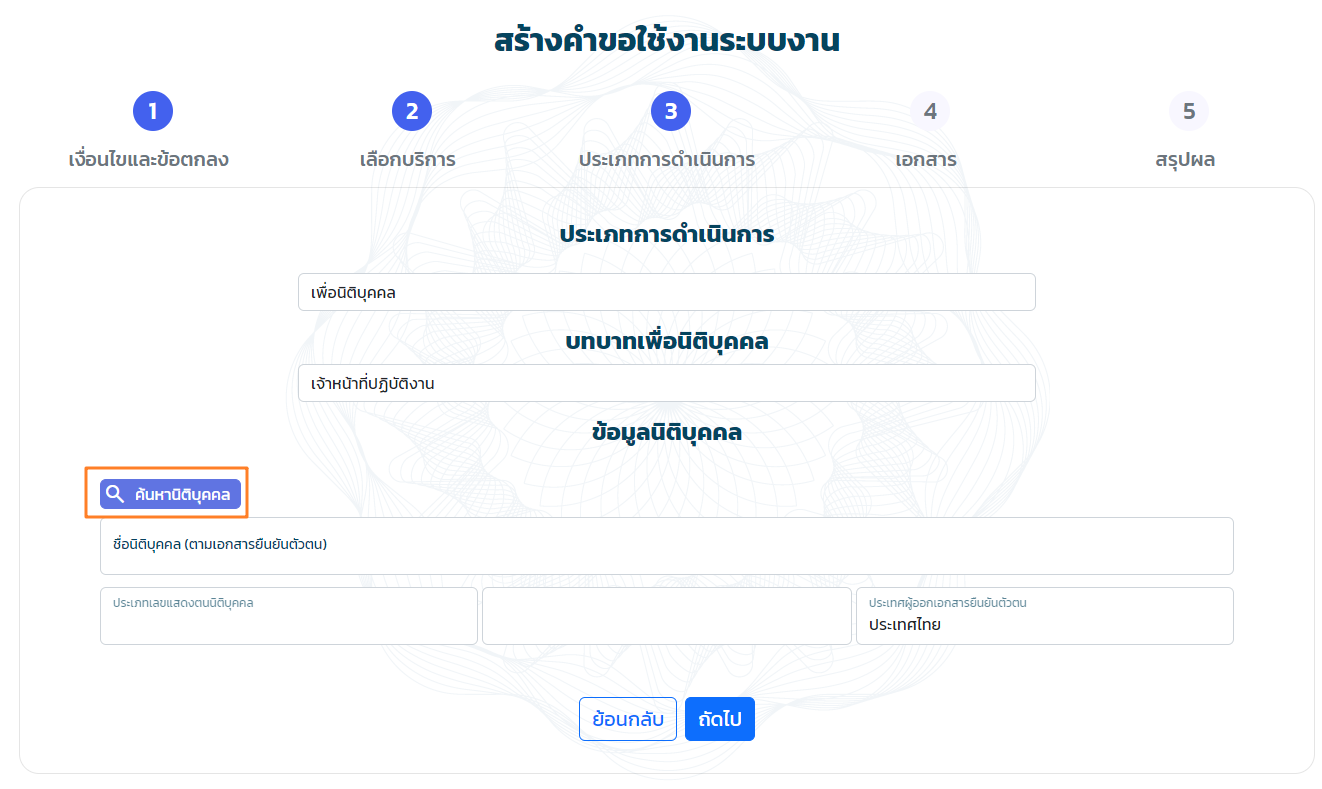
ค้นหานิติบุคคลโดยเลือกที่ปุ่ม "ค้นหานิติบุคคล"
4.6 กรอกข้อมูลนิติบุคคล (2)
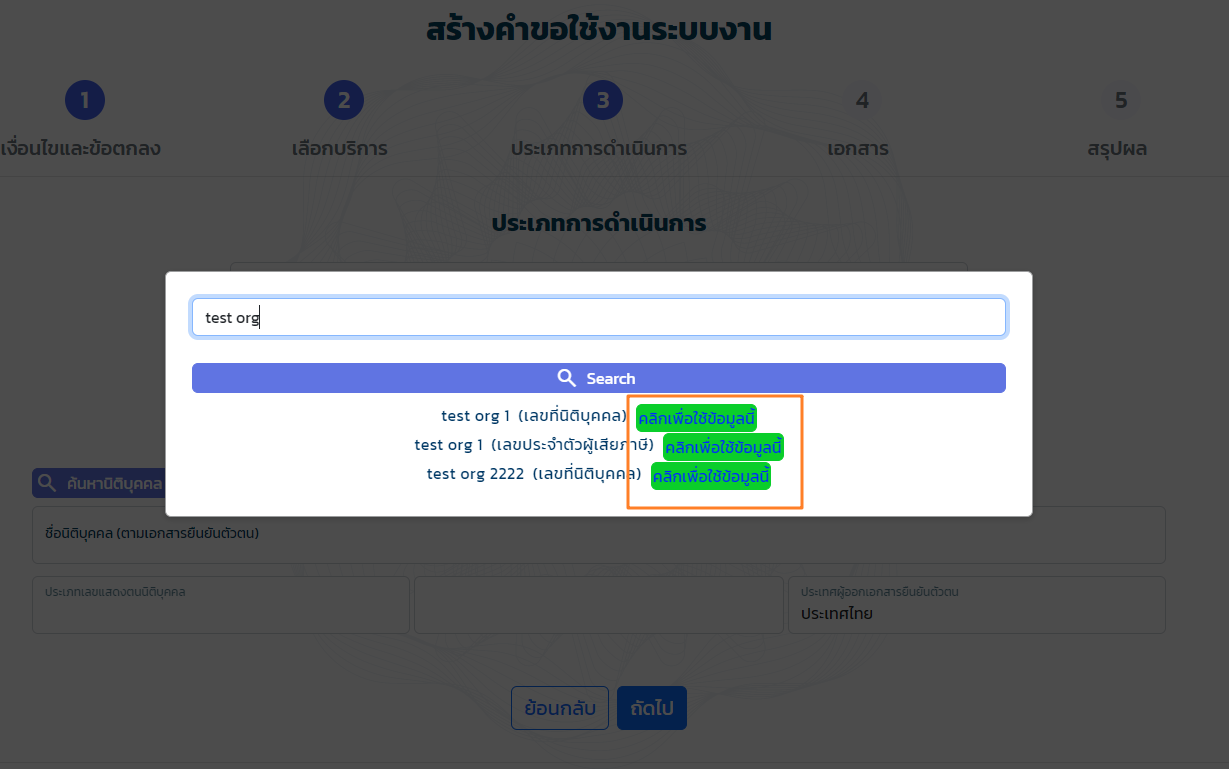
ใส่ชื่อนิติบุคคล หรือเลขแสดงตนของนิติบุคคล แล้วกดปุ่ม "Search" โดยถ้ามีข้อมูลอยู่ในระบบ สามารถลือกใช้ข้อมูลดังกล่าวได้โดยคลิกปุ่ม "คลิกเพื่อใช้ข้อมูลนี้"
4.7 กรอกข้อมูลนิติบุคคล (3)
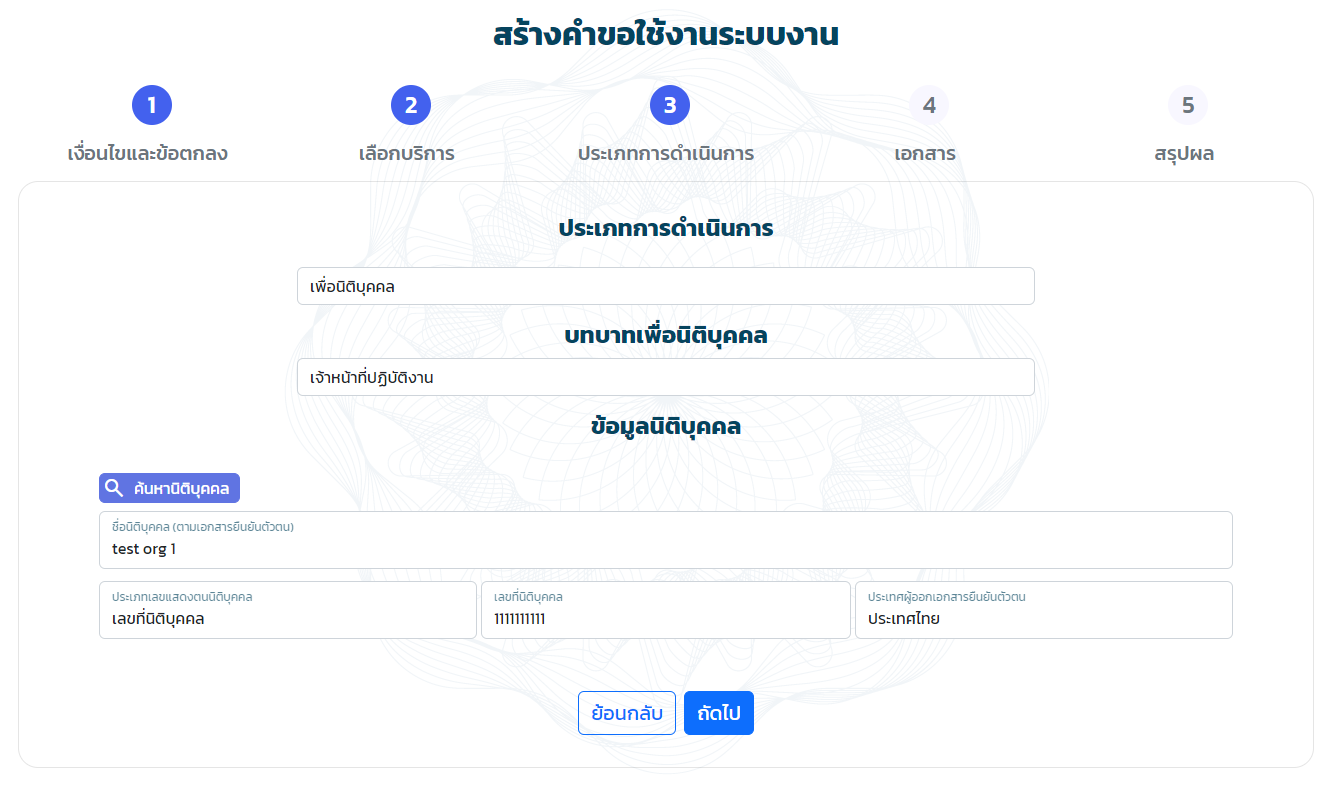
ถ้าเลือกใช้ข้อมูลนิติบุคคล ระบบจะกรอกข้อมูลของนิติบุคคลที่เลือกให้ ถ้าหากค้นหาข้อมูลนิติบุคคลไส่เจอสามารถกรอกรายละเอียดเองได้โดยจะเป็นการลงทะเบียนนิติบุคคลใหม่ จากนั้นกดปุ่ม "ถัดไป"
4.8 อัพโหลดเอกสาร (1)
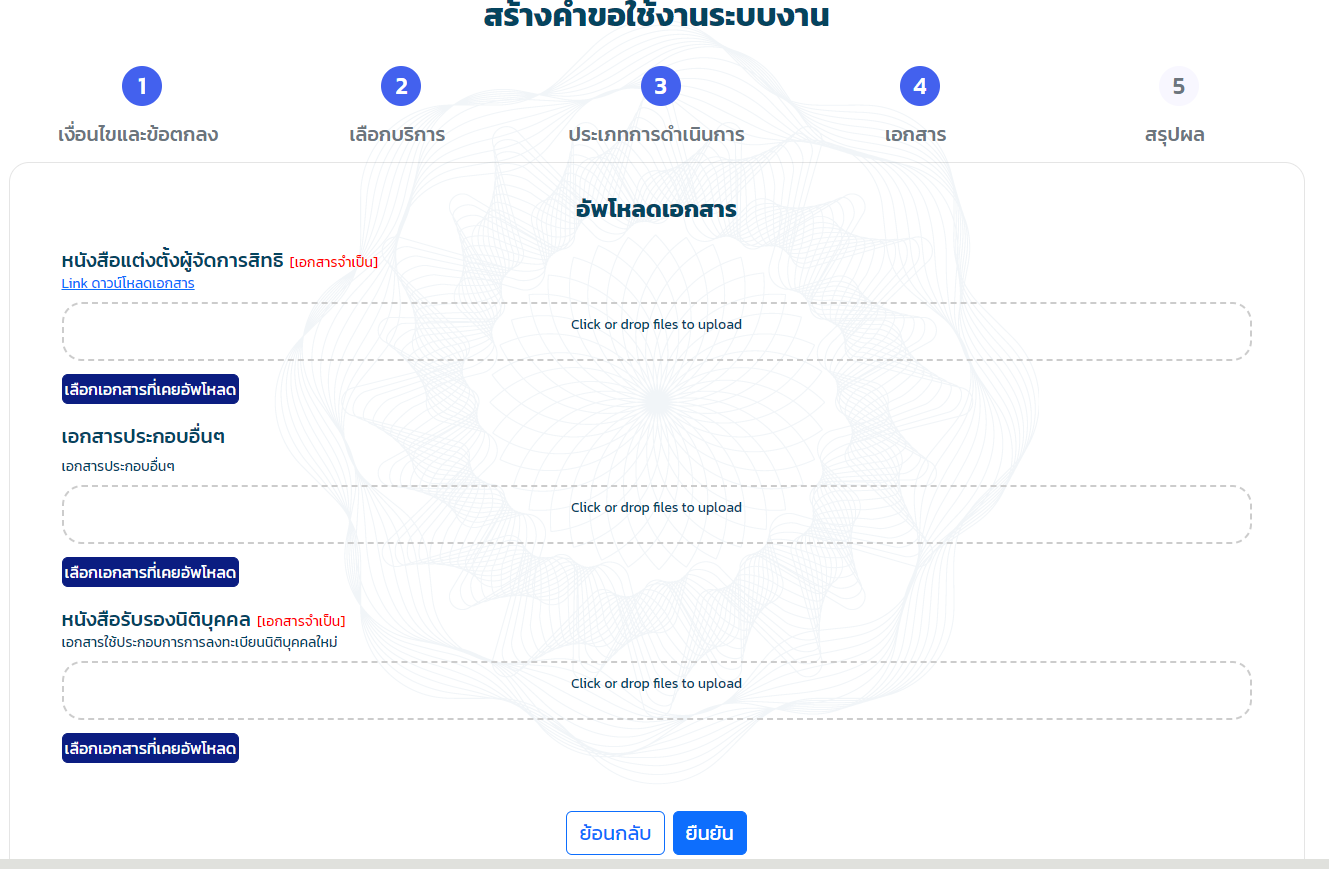
เลือกเอกสารเพื่ออัพโหลดตามหัวข้อตามที่ได้ตกลงกับบริการไว้ โดยหมวดเอกสารที่ระบุว่า "เอกสารจำเป็น" นั้นจะต้องถูกอัพโหลดเอกสารมาเสมอ
4.9 อัพโหลดเอกสาร (2)
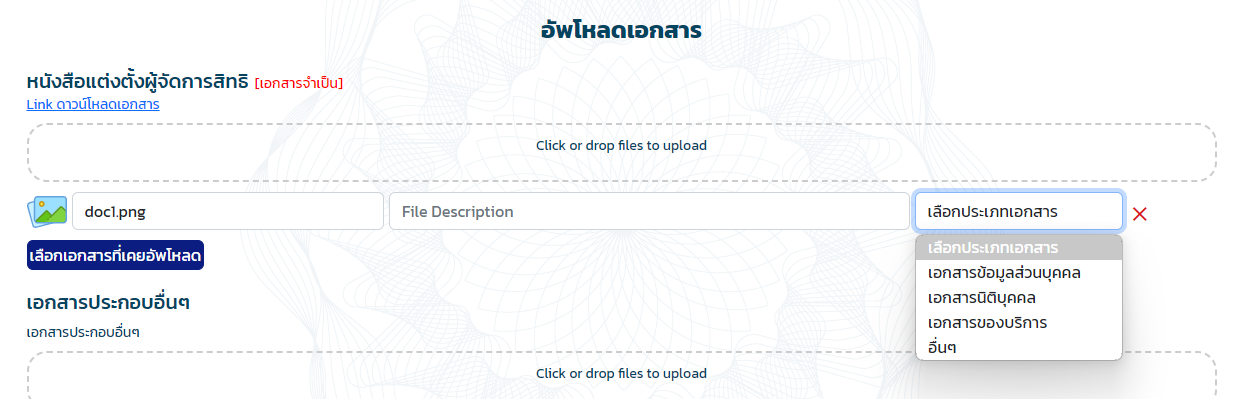
เลือกประเภทเอกสารที่ต้องการอัพโหลด
4.10 อัพโหลดเอกสาร (3)
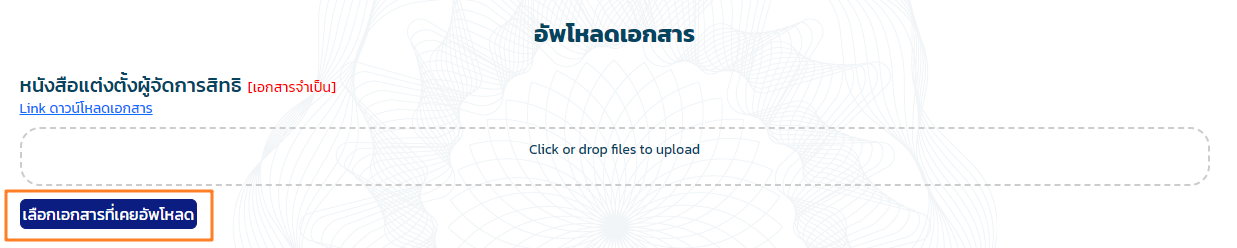
สามารถเลือกเอกสารที่เคยอัพโหลดมาแล้วได้ โดยคลิกที่ปุ่ม "เลือกเอกสารที่เคยอัพโหลด"
4.11 อัพโหลดเอกสาร (4)
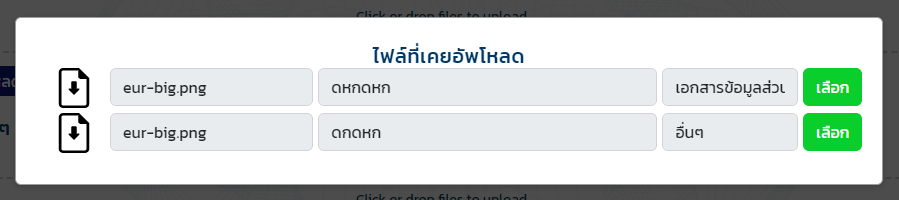
เลือกเอกสารที่เคยอัพโหลดโดยคลิกที่ปุ่ม "เลือก" โดยเอกสารที่เคยถูกอัพโหลดจะไม่สามารถแก้ไขข้อมูลได้
4.12 อัพโหลดเอกสาร (5)
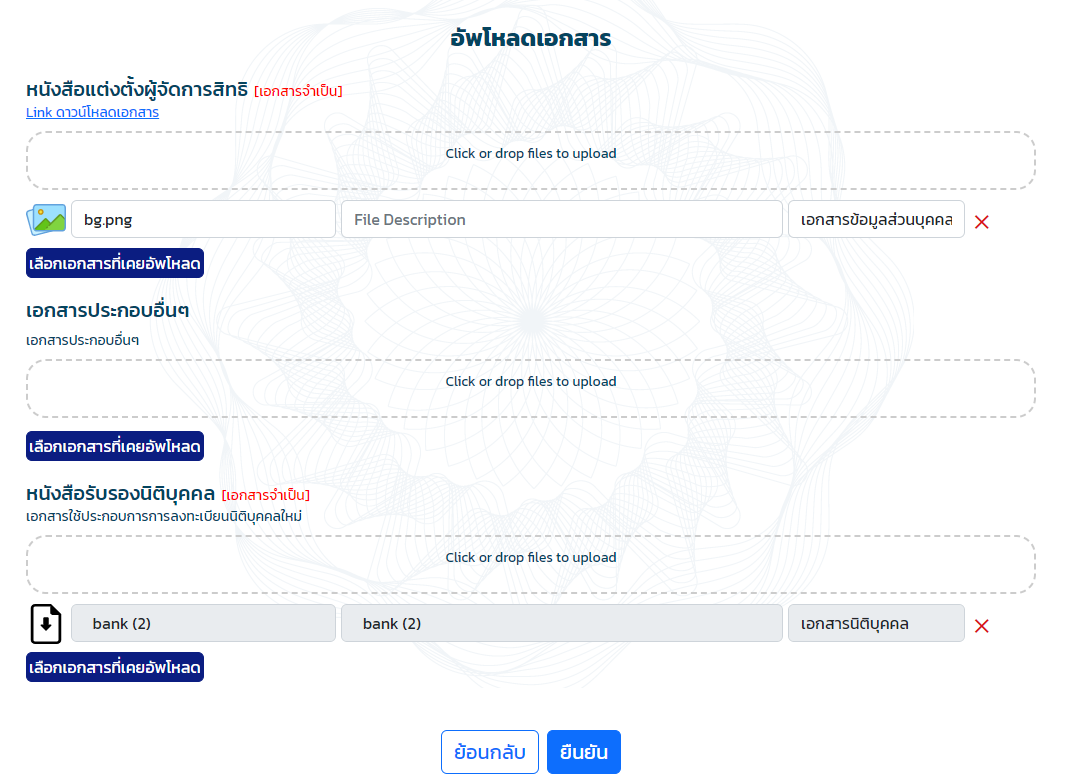
เมื่อเลือกเอกสารครบแล้วให้กดปุ่ม "ถัดไป"
4.13 สรุปคำขอใช้บริการ
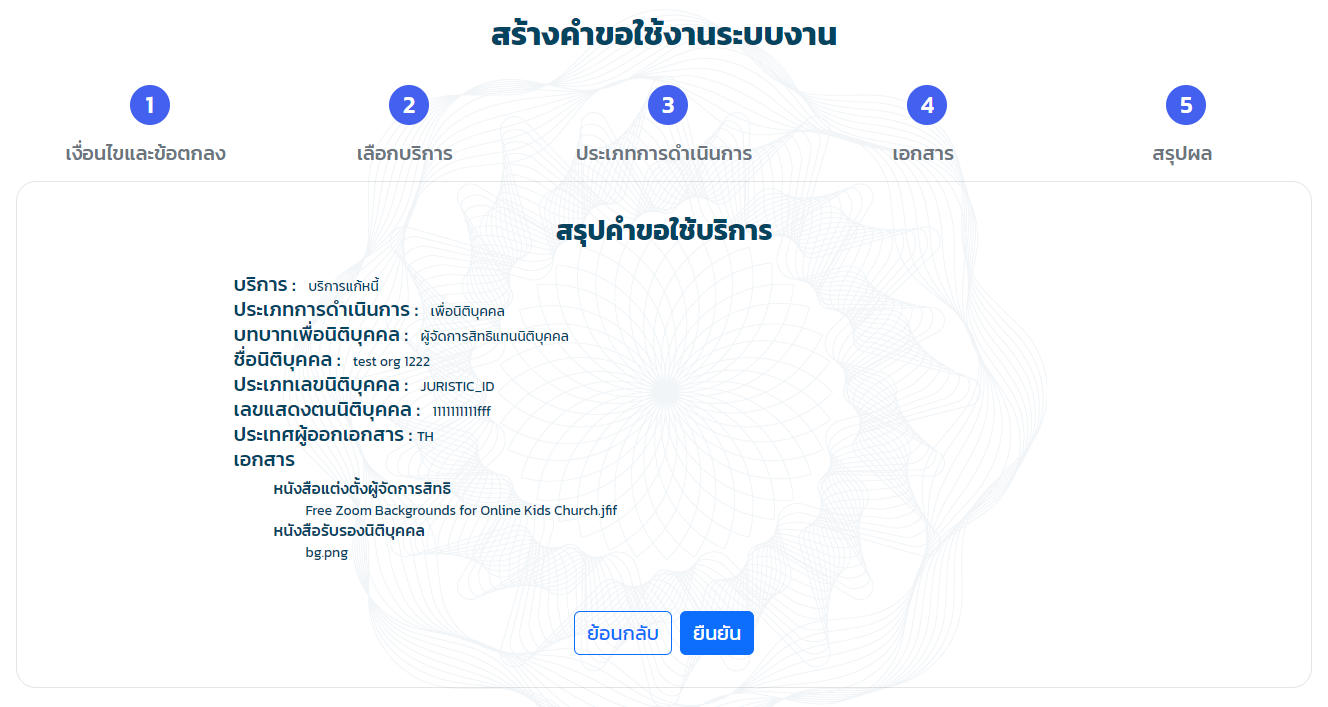
ตรวจสอบคำขอใช้บริการ จากนั้นกดปุ่ม "ยืนยัน"
4.14 ผลการขอใช้บริการ
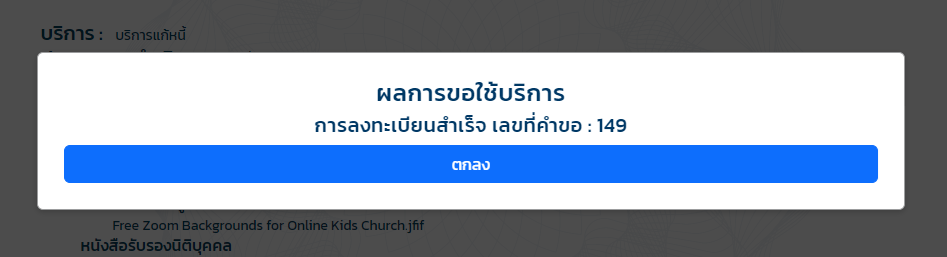
เมื่อสำเร็จ ระบบจะคืนเลขที่คำขอมาให้ดังรูป (ถ้าหากเป็นการกรอกข้อมูลนิติบุคคลใหม่ หรือการแก้ไขข้อมูลนิติบุคคล ผู้ใช้งานจะได้รับหมายเลขคำขอสองหมายเลข) จากนั้นกดปุ่ม "ตกลง"
5. คู่มือการดูสถานะคำขอ
5.1 เมนูสถานะคำขอ

คลิกที่เมนู "คำขอของฉัน" ที่เมนูด้านซ้ายบน
5.2 ตารางสถานะคำขอ
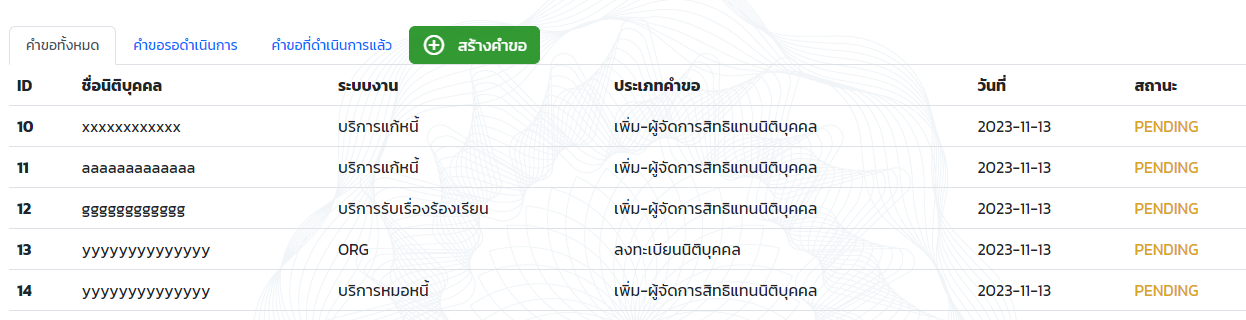
สามารถดูสถานะคำขอต่างๆ ได้ โดยเลือกกรองได้จากแถบ "คำขอทั้งหมด" "คำขอรอดำเนินการ" และ "คำขอที่ดำเนินการแล้ว"
6. คู่มือจัดการสิทธิภายในองค์กร
6.1 เมนูจัดการสิทธิภายในองค์กร

คลิกที่เมนู "จัดการสิทธิ" ที่เมนูด้านซ้ายบน
6.2 เมนูอนุมัติสิทธิ
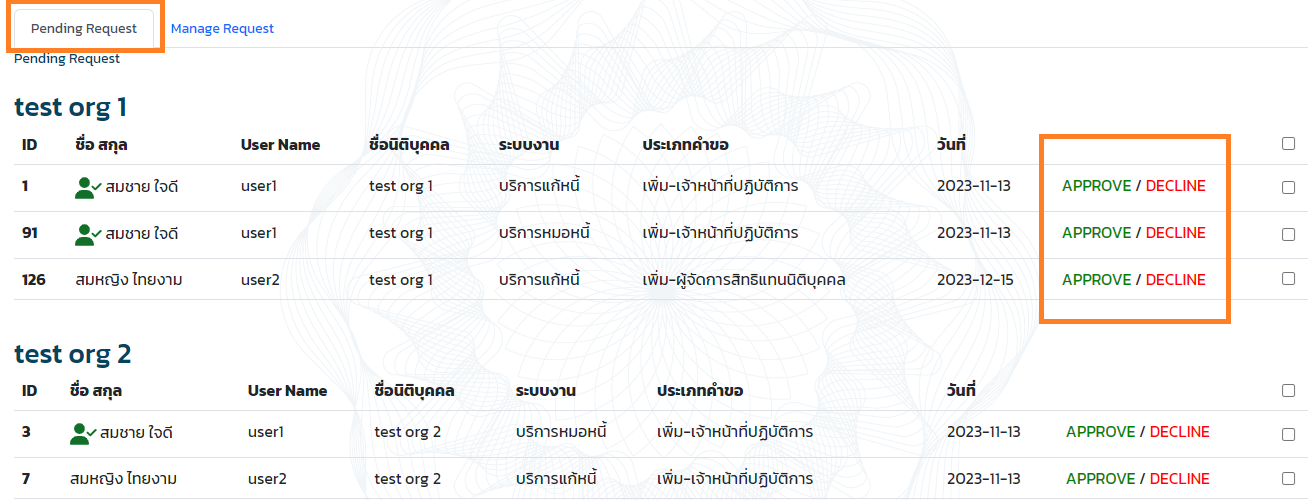
ที่แถบ "Pending Request" สามารถอนุมัติหรือปฏิเสธคำขอเป็นเจ้าหน้าที่ปฏิบัติการ (Officer) ขององค์กรได้
โดยผู้ใช้งานที่ได้พิสูจน์ตัวตนแล้วจะมี Icon 
6.3 เมนูจัดการสิทธิภายในองค์กร
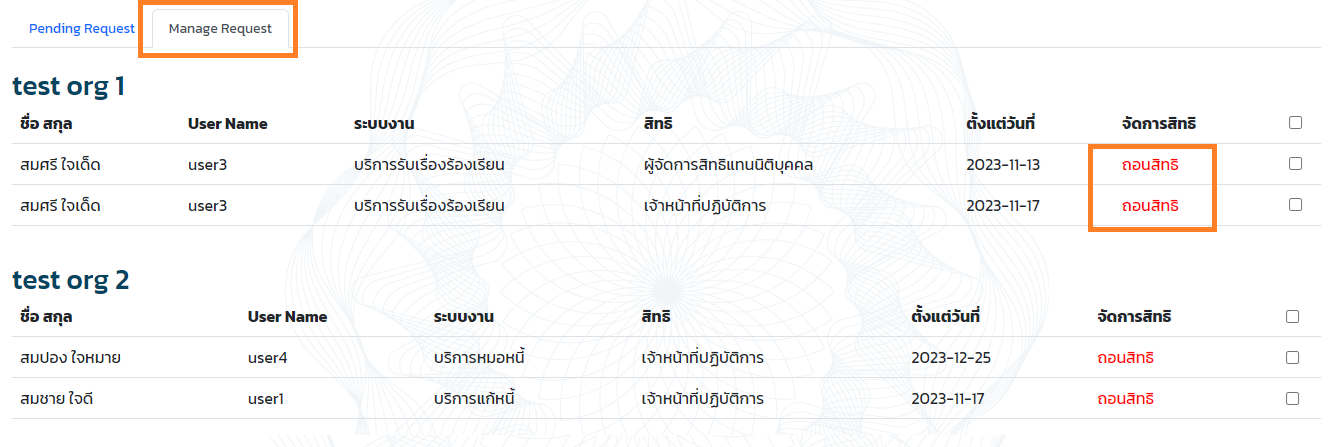
ที่แถบ "Manage Request" สามารถถอนสิทธิของเจ้าหน้าที่ปฏิบัติการ (Officer) หรือ ผู้จัดการสิทธิแทนนิติบุคคล (Organization Admin) ขององค์กรได้
